「そういえばマイナポイントって9月から始まったんだっけ…」
と、ふと思い出してさっそく設定!
スマホの操作慣れてない人にはわかりにくそうだなーと思ったので、ちょっとブログにまとめてみました。
マイナポイントを楽天ペイで設定
要するにマイナンバーと紐付けして、指定の決済方法を使ったらポイントあげますよって制度。
問題はその設定ですね。
まぁ正直ちょっと面倒くさいですが、手間取ったとしても10分程度で終わると思います。
楽天ペイを設定しておいたら、マイナポイントが楽天ポイントで貰えるので頑張りましょう!
一応楽天が用意している、マイナポイントのページのリンク載せておきますね。
https://pay.rakuten.co.jp/campaign/2020/mynumberpoint_detail/
マイナポイントの設定に必要なもの
で、必要になってくるのがこの2つ。
- マイナンバーカード
- NFCに対応したスマホ
マイナンバーカード
まぁマイナンバーカードは当然ですね。
利用者証明用電子証明書パスワード(4桁)が必要になります。
3回連続で間違えるとロックがかかるから要注意!
マイナンバーカードを受け取るとき、パスをメモした紙を受け取っているはずです。
記憶に頼らず、その紙を用意するのが無難です。
ミスったら市役所行ってパスワード初期化手続きする手間が増えます…。
ちなみに通知カードでは無理みたいです。
NFCに対応したスマホ
まぁマイナンバーカードの読み取りができるスマホです。
NFCはおサイフケータイにも使われてる規格ですので、電子マネーが使えてるなら大丈夫だと思いますよ。
対応してない場合は、マイナポイント手続きスポットが用意されているみたいですので、そちらを利用しましょう。
https://mynumbercard.point.soumu.go.jp/reserve_search/
でも残念ながら手続きスポットでは、楽天ペイと楽天カードは登録できないそうです。
できるのは楽天Edyのみみたいです。
マイナポイントの設定の流れ
先にざっくりと設定の流れを説明しておきますね。
マイナポイントと楽天ペイの紐付け設定の流れです。
- マイナポイントアプリでの設定
- マイナポイントアプリをダウンロード
- マイナポイントの予約
- 利用者証明用電子証明書パスワードを入力
- マイナンバーカードの読み取り
- 楽天ペイアプリでの設定
- 楽天ペイアプリを起動
- 左上のメニューボタンをタップ
- マイナポイント申請/情報をタップ
- マイナンバーカードの読み取り
大体こんな流れです。
マイナポイントアプリでの設定
マイナポイントアプリをインストールして、マイナンバーカードを読み込ませるだけです。
SNS見てると、マイナンバーカードの読み取りができないスマホの場合は、そもそもアプリがインストールできないみたいですね。
インストールして開くと文字がズラー…。
そのまま下にスクロールすると、「はじめての方はこちら」って項目があります。
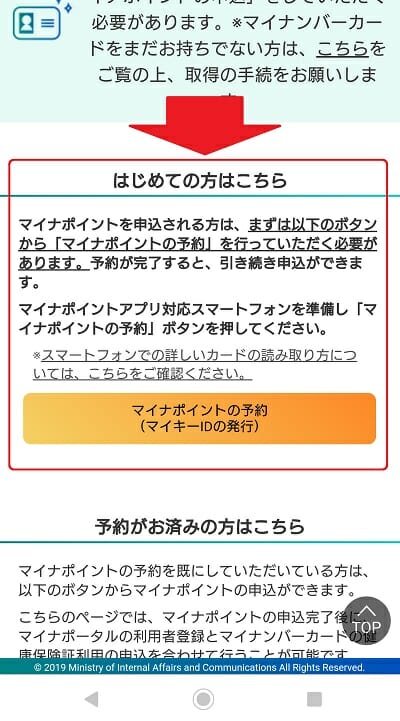
そこで「マイナポイントの予約」をタップ。
利用者証明用電子証明書パスワードを入力したあと、マイナンバーカードの読み取りで完了です。
で、マイナンバーカードの読み取りが難しい。
スマホの読み取り位置がわかりにくくて、少しでもズレてると読み取り失敗します。
ちょっとズラして2秒待つ、またちょっとズラして2秒待つ。
そんな感じで読み取る位置を探します。
しかも読み取り始まってからも少し待つ必要あるので要注意。
これがまた地味に長い…。
マイナンバーカードの読み取りが終わったら、マイナポイントアプリでやることは完了です。
楽天ペイアプリでの設定
楽天ペイアプリを開いたら、左上にある三本線のところをタップ。
一番上に「マイナポイント申請/情報」ってあるので、それをタップします。
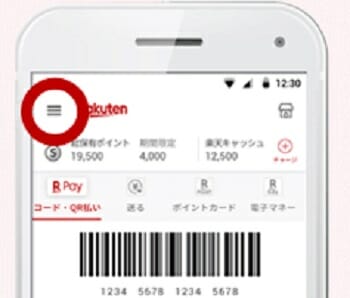
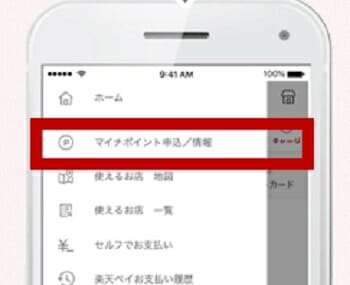
ここで再度、マイナンバーカードを読み取り。
マイナポイントの申し込み完了の画面が表示されたら完了です。
あとは勝手に付与されていきます。
面倒ではあるものの、これで貰える楽天ポイントが増えるんだから、やらないのはもったいないですよね。
手間取ったとしても10分程度で終わるので、早めに設定することをオススメします。



コメント